Support iOS/ iPadOS versions for Palera1n PC
Palera1n PC tool only supports limited devices and iOS versions. If you are using latest iOS versions or device models, refer following pages to jailbreak - iOS 26 Jailbreak, iOS 18.6 Jailbreak, iOS 18.5 jailbreak, iOS 18.4 jailbreak, or iOS 18.3 jailbreak.
If you're using any of these recent iOS versions, the PC-based Palera1n jailbreak will not work for your device.
For users running iOS 26, 18.6, 18.5, 18.4, or 18.3, we recommend trying the Palera1n Online Jailbreak Tool instead. This online method offers a more updated and compatible jailbreak experience without the need for a PC, sideloading, or complicated setups.
iOS 17.6, iOS 17.5.1, iOS 17.5, iOS 17.4, iOS 17.3.1, iOS 17.3, iOS 17.2.1, iOS 17.2, iOS 17.1.2, iOS 17.1.1, iOS 17.1, iOS 17
iOS 16.7.6, iOS 16.7.5, iOS 16.7.4, iOS 16.7.3, iOS 16.7.2, iOS 16.7.1, iOS 16.7, iOS 15.6.1, iOS 15.6, iOS 16.5.1, iOS 16.5, iOS 16.4.1, iOS 16.4, iOS 16.3.1, iOS 16.3 , iOS 16.2, iOS 16.1.2, iOS 16.1.1, iOS 16.1, iOS 16.0.3, iOS 16.0.2, iOS 16.0.1, iOS 16
iOS 15.7.9, iOS 15.7.8, iOS 15.7.7, iOS 15.7.6, iOS 15.7.5, iOS 15.7.4,iOS 15.7.3,iOS 15.7.2, iOS 15.7.1,iOS 15.7, iOS 15.6.1, iOS 15.6, iOS 15.5,iOS 15.4.1, iOS 15.4, iOS 15.3.1, iOS 15.3, iOS 15.2.1, iOS 15.2, iOS 15.1.1, iOS 15.1, iOS 15
iPadOS 15.x (includes all versions from 15.0 to 15.7)
iPadOS 16.x (includes all versions from 16.0 to 16.7)
iPadOS 17.x (includes all versions from 17.0 to 17.7)
iPadOS 18.x (including the latest iPadOS versions like 18.0, 18.1, and 18.3.1)
Support iPhone and Pad Devices
The Palera1n PC jailbreak tool is only compatible with a limited range of older devices, specifically from iPhone X down to iPhone 6. If you're using a newer iPhone Jailbreak, such as iPhone 13, iPhone 14, iPhone 15, or the latest iPhone 16, the PC version of Palera1n will not work for your device.
For these newer models, we recommend using the Palera1n Online Jailbreak Tool – a fully web-based solution that works directly on your iPhone without requiring a computer, sideloading, or advanced setup.
Check the list below to ensure that your device is compatible with this tool.
iPhone X, iPhone 8, iPhone 8 Plus, iPhone 7, iPhone 7 Plus, iPhone SE (1st), iPhone 6S, iPhone 6S Plus, iPhone 6, iPhone 6 Plus.
Note - If you are an A11 or A10 device user, you should disable your iPhone passcode. During the jailbreak process, you cannot use the SEP functionality (passcode, Face ID, Touch ID, and Apple Pay).
Palera1n download - PC
Download the Palera1n PC tool from the link below. Then follow the methods corresponding to your operating system to jailbreak your device. You can also remove Palera1n jailbreak at any time.
Palera1n Download - Online
Palera1n online jailbreak tool supports iOS 15 to iOS 18.3 with simplifying the process. Check Palera1n online jailbreak page for the full guide of install sileo.
Palera1n Jailbreak Guides
Mac Guide
Note- USB-C to Lightning cable users may have issues with entering DFU mode. Use USB-A to Lightning cable or use USB-C to USB-A adapter instead.
If you're a user of an Apple Silicon Mac and using a USB-C port you'll need to unplug and replug the device after “Checkmate!” appears in the logs.
- Step 1. Open the theminal and run the following command.
sudo /bin/sh -c "$(curl -fsSL https://static.palera.in/scripts/install.sh)" - Step 2. It will download the Palera1n tool to your system
- Step 3. Plug your device into the mac and run the “palera1n” command and press enter. Now you should follow the given instructions to enter DFU mode.
A9(X) and earlier devices are having an issue with being stuck in the middle of the process in pongoOS. Then you should open the terminal and press Control + C from the keyboard. Then enter and run the command that you just ran. You should do this process every time you rejailbreak your device. - Step 4. After the bootup process, open the Palera1n loader app and tap on “sileo” . wait a bit and you are ready to set up a passcode using the command line. Then you can see the Sileo app on your screen.
Linux Guide
Note -
- If you are trying to use a virtual Machine system of windows, these steps are not working.
- If AMD Ryzen CPU computer users run into some issues, use a mac or computer with Intel CPU.
- USB-C to Lightning cable users may have issues with entering DFU mode. Use USB-A to Lightning cable or use USB-C to USB-A adapter instead.
- If you're on the latest version (2.0.0b9), you may find some issues depending on the Linux distribution. Here are the options,
- Try to use another distributions instead such as Ubuntu
- Try to use Palera1nX instead
- iOS 15 to 16.7.4 users can use manually installation method ( palera1n 2.0.2 )
- Step 1. Open the terminal and run “sudo systemctl stop usbmuxd”
- Step 2. Then run “sudo usbmuxd -f -p”
- Step 3. Open another terminal window and run following command
sudo /bin/sh -c "$(curl -fsSL https://static.palera.in/scripts/install.sh)" - Step 4. Plug your device and Run “sudo palera1n” . Now you should follow the given instructions to enter DFU mode.
A9(X) and earlier devices are having an issue with being stuck in the middle of the process in pongoOS. Then you should open the terminal and press Control + C from the keyboard. Then enter and run the command that you just ran. You should do this process every time you rejailbreak your device. - Step 5. After the bootup process, open the Palera1n loader app and tap on “sileo” . wait a bit and you are ready to set up a passcode using the command line. Then you can see the Sileo app on your screen.
USB Flash Drive with 3uTools Method
USB jailbreak method works with OS 15 to iOS 16.6 versions and below devices are supported.
- iPhone: iPhone 6s, 6s Plus, SE 1st generation, 7, 7 Plus, 8, 8 Plus, X.
- iPad: iPad Air 2, iPad mini 4, iPad Pro 1st generation, 2nd generation, iPad 5, 6, 7.
Note - You cannot use SEP functionality ( passcode, Face ID, Touch ID and Apple Pay ) while running the process.
Creating a Jailbreak USB Flash Drive
- Step 1. You need a USB flash drive with 1GB or more free capacity. Connect the flash drive to the computer and open 3uTool. Click the jailbreak option on the Toolbox tab.
- Step 2. Tap USB Jailbreak on appeared list
- Step 3. Select the mirror file based on your CPU
- Step 4. Tap on “Start Making” ( This will erase all the data on your flash drive. Be careful with the data loss. )
- Step 5. Tap “close” . Now you're done with creating jailbreak USB Flash Drive. Now we are going to run the jailbreak process using the created flash drive.
- Step 6. Reboot your computer and enable the BIOS mode. Choose the boot from the flash drive and connect your flash drive to the computer using a data cable.
- Step 7. Open the Palera1n tool interface and select Palera1n.
- Step 8. Use spacebar to select "Create Faksfs," and press Enter". After returning make sure that the -f -c -v parameters are shown in the upper left corner of your computer screen. This step is very important. Select "Create BindFS"; if you are using 16GB capacity iPhones or iPads. This will affect the success of the jailbreak process.
- Step 9. Select “start” to continue the jailbreak process. Disable the iPhone lock screen and it will enter your mobile on recovery mode.
- Step 10. Follow the given steps from the tool to enter your mobile on DFU mode. These steps vary according to your device.
- iPhone 6S and SE models - press and hold the Home button + Power button for 4 seconds, release the power button after 4 seconds, and continue holding the Home button.
- Apple iPhone 7 and later models - press and hold the Volume Down + Power button for 4 seconds, release the power button after 4 seconds, and continue holding the Volume Down button.
- The computer is stuck on "Booting Kernel…"
Press Ctrl + C and cancel the ongoing process and enter "palera1n_menu" and reopen and select "Start Jailbreak" again. - The iPhone is stuck on apple logo ( A8X, A9, and A9X devices )
Press Ctrl + C and cancel the ongoing process and enter "palera1n_menu" and reopen and select "Start Jailbreak" again. - The computer is stuck on "Timed Out Waiting for Download Mode"
- Unplug and replug the device if the phone is stuck on the Apple logo.
- If the phone boots into normal mode, start over.
- If the phone is stuck in recovery mode, refresh the phone or use "palera1n -n" to exit recovery mode. - Step 11. This jailbreak process takes 5 - 10 minutes without engaging with your mobile. Make sure your cable connects properly until the process is done. After the process, your device will restart automatically. However if your device does not restart after 15 minutes, that means the jailbreak process fails. So, you should refresh the device and try again.
- Step 12. After the reboot you need to restart your computer. Then choose the “USB flash drive for booting” and select "Palera1n," on the jailbreak tool interface and "Start". Enter your device to DFU mode by following the instructions.
- Step 13. After completing the process Palera1n icon will appear on your desktop screen. Click on the icon to open. Click “sileo” to install.
Jailbreak Using the USB Flash Drive
Once Your mobile is in DFU mode, the jailbreak process continues automatically.
While the process you may experience following issues,
Windows - Palen1X
The Palera1n team provided a tool for Windows users to jailbreak iPhones named, Palen1X. It is a dedicated method for linux and windows operating systems to jailbreak iPhone Os through Palera1n-C. This method only supports iPhone 5s to iPhone X and iOS 15 to 16.6. This is a light distribution with approximately 25 MB of capacity of only necessary libraries that you can install with USB.
Step Guide
- Step 1. Download Etcher file from bellow
- Step 2. Download Palen1X filr from bellow
- Step 3. Use Etcher to flash the ISO to your USB drive.
- Step 4. Restart the computer and enter to the BIOS boot mode
- Step 5. Select your USB device as a boot device
- Step 6. Now you can see the Palen1x OS on your screen. Select Palera1n from the menu.
- Step 7. Follow the instructions given from the tool.
Palera1n GUI
The Palera1n jailbreak has remained reliable for arm64 devices (A11 and older) because it uses the checkm8 bootrom exploit, which Apple can't patch with a simple software update. However, many users are discouraged by its command line interface, especially when compared to the more user-friendly, click-based GUI that Checkra1n once offered.
Luckily, /u/quick_Supermario80 decided to create an easy-to-use GUI for the Palera1n jailbreak, compatible with both macOS and Linux. It includes the same basic commands as the command line version but offers a clickable interface. This could attract more users with compatible devices to try jailbreaking with Palera1n for the first time.
Although this isn't an official project (as shown by the red “unofficial project” label in the center of the GUI), it's built on the latest version of Palera1n. The developer mentioned in the /r/jailbreak release post that the Palera1n GUI uses SwiftUI for macOS and HTML for Linux, which is worth noting.
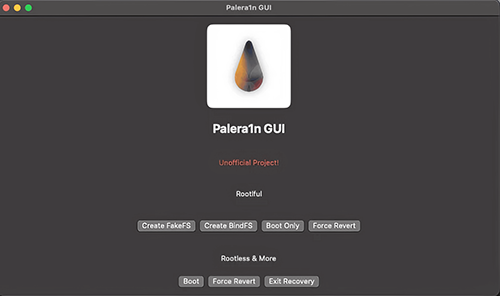
Removing palera1n
Use the following guide to remove palera1n from your device. Make sure your device is connected to the PC or Mac. And you need to use a computer that already installed palera1n. If not, You need to install palera1n first and then follow thse steps.
MacOS / Linux
Linux users need to run couples of commands frist. Open up a terminal and run bellow command
sudo systemctl stop usbmuxd
sudo usbmuxd -f -p
Then open another terminal and run bellow commands
Run palera1n --force-revert ( If your are running rootful palera1n, you should enter -f flag after the command)
Your device should boot into iOS, and you can use the device as normal.
Palen1x
If you don't have a Palen1x USB drive, you should prepare one without including the "Running palera1n" section before starting the removing process.
- Once you have loaded palen1x, select palera1n.
- If you were using palera1n rootless, select Switch, then select Rootless.
- Select Options, enable Restore RootFS with the space key, and then exit the options menu with the enter key.
- Select Start.
Palera1n PC or Palera1n Online - What is the Best?
- Q1: What is Palera1n?
A: Palera1n is a jailbreak tool that allows users to gain root access to their iOS devices, enabling the installation of custom software and modifications. - Q2: What are the main differences between Palera1n PC and Palera1n Online?
A: Palera1n PC requires a computer to perform the jailbreak process, while Palera1n Online allows the process to be done directly on the device using an online tool. - Q3: Which method is more convenient?
A: Palera1n Online is generally more convenient as it does not require a computer, making it easier and faster for users to jailbreak their devices. - Q4: Is there a difference in compatibility between the two methods?
A: Compatibility can vary. Palera1n PC typically supports a wider range of devices and iOS versions because it can leverage the full power of a computer. Palera1n Online may have limitations based on the iOS version and device model. - Q5: Do I need to back up my device data before using either method?
A: It is recommended to back up your device data before using either method to prevent data loss. This is especially important before using the PC method. - Q6: Which method is safer?
A: Both methods are designed to be safe, but the Palera1n PC method may offer more control and stability due to the processing power and capabilities of a computer. - Q7: Can I revert the jailbreak?
A: Yes, you can revert the jailbreak by restoring your device to its factory settings using iTunes or Finder on a Mac. Ensure you have a backup before doing so. - Q8: Are there any prerequisites for using Palera1n PC?
A: Yes, you will need a computer (Windows, macOS, or Linux), a USB cable to connect your device, and the necessary Palera1n software installed on your computer.
All rights Reserved © palera1n.com